ロービジョン(弱視)や老眼などの人で、「スマホ画面の見えづらい箇所の内容を、今すぐ知りたい!」と思った経験はありませんか?
iPhoneの『設定』には『視覚サポート』という、文字などが見えづらい人を力強く支える機能がいくつか組み込まれています。
『設定』の中でも、あまり多くの人には知られていない『アクセシビリティ』の中に入っており、画面表示を拡大したり、画面の表示内容を読み上げてくれる方法として、何種類か用意されています。
この記事では、その中でも簡単で手軽にできる方法を3つピックアップしてご紹介しています。
外出先などでSiriに頼む声を上げなくても良かったり、普段使いにもとても便利ですので、ご不便を感じたことのある人は参考にしてみてください。
iPhoneで快適に文章を読む方法 (1)ズーム機能
まずは画面表示を拡大するために使う『ズーム機能』のご紹介です。
アプリの中には、ピンチアウト(画面に乗せた2本の指を広げる動作)やダブルタップをすることで特定の項目を拡大できる場合もありますが、そうならないところもありますよね。
そんな時は、『ズーム機能』を事前に設定しておくと、お困りごとの解決に繋がるかもしれません。
使いたい時だけその機能を表示させて、用が済めばすぐ非表示にできるので、スマートに使えて私は気に入っています。
ズーム領域は2つから選べますが、今回はサイズ調整が可能なレンズで画面の一部だけを拡大する『ウインドウズーム』をご紹介します。
【事前設定】
『設定』>『アクセシビリティ』>『ズーム』と選択していきます。
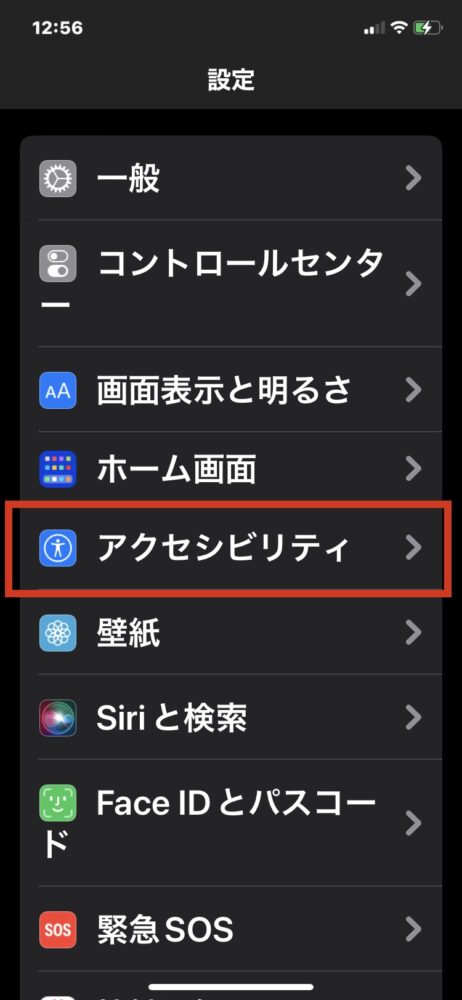
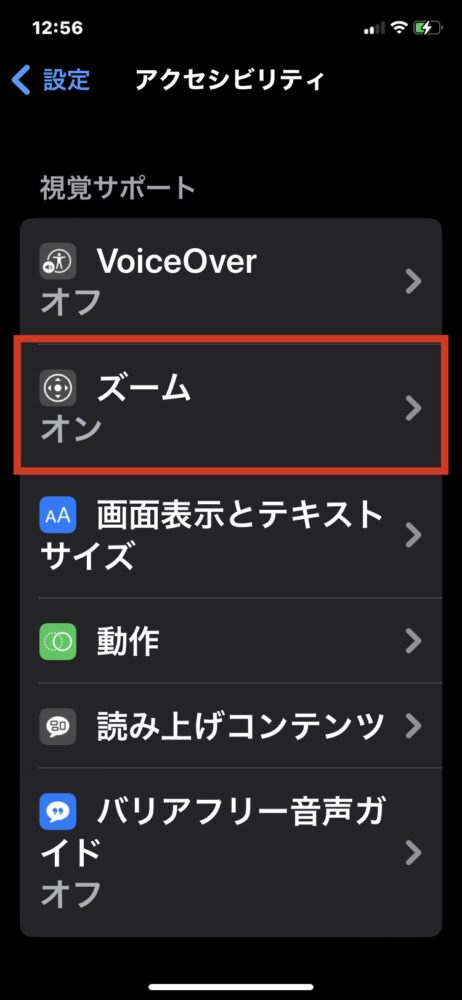
項目の上から5つ目、『ズーム領域』を『ウインドウズーム』にします。
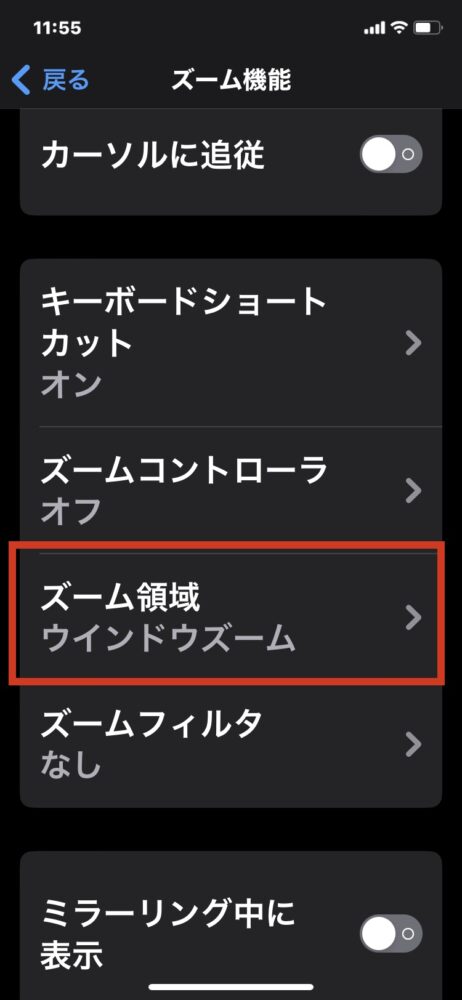
次に、項目の上から1つ目、『ズーム機能』をオンにします。
※この時にいきなり画面にレンズが表示されますが、すぐにこの機能を使わず非表示にしたい場合は、画面上を3本指でダブルタップします。
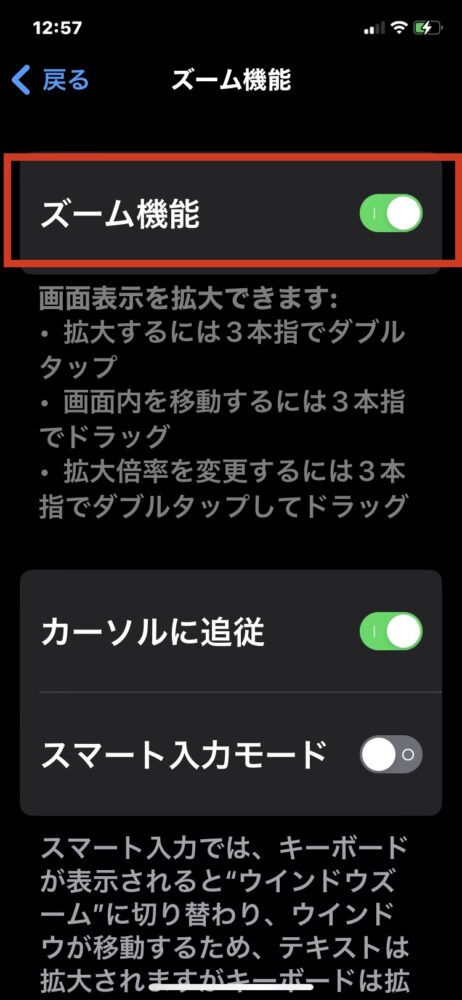
【使用時】
画面上を3本指でダブルタップすると、レンズが表示されます。
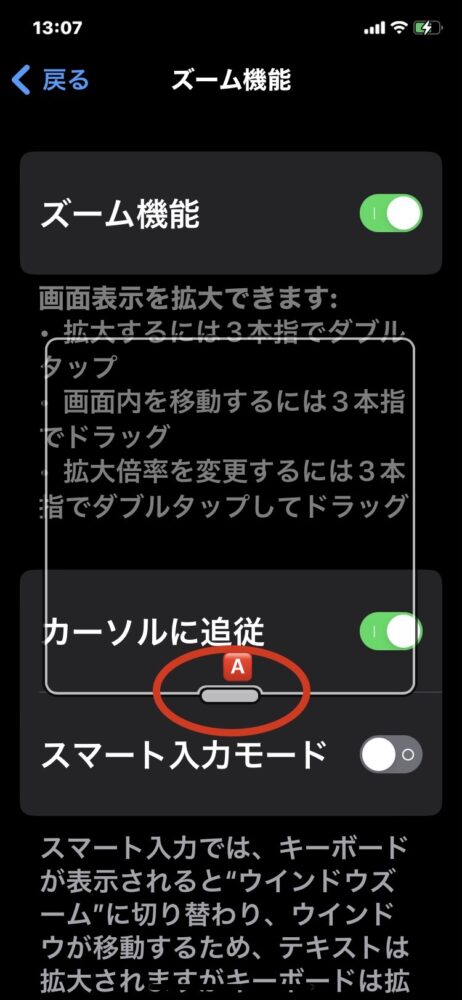
すると、上の画像のように四角のレンズが現れて、その中が拡大される範囲になっています。
カスタマイズするには、レンズの下部中央にある部分(画像の🅰️)をタップすると項目が出てきます。
その中でも使いやすいものは次の①〜③です。
①🅰️をタップして出てくる項目の中の、『レンズのサイズを変更』を選択すると、レンズ部分の範囲をお好みの大きさに調整することができます。
②🅰️をタップして出てくる項目の一番下の、バーの中にある◯印を横にスライドすると、ズーム倍率を変更することができます。
③最後は🅰️に1本指を当てたまま離さず、上下左右にスライドすると、レンズ自体が動きますので、画面の中の見たい場所まで移動させることができます。
※レンズを非表示にするのは表示の時と同じで、画面上を3本指でダブルタップします。
iPhoneで快適に文章を読む方法 (2)選択項目の読み上げ
次からは、画面の表示内容を音声で聞く方法をご紹介します。
私は電車の中でイヤホンをして、ニュースなどを読みたいと思うことが時折あって、そんな時に便利に使っている機能です。
まずは例えば、ニュースの一文だけを読み上げてもらいたい場合に使用する方法です。
【事前設定】
『設定』>『アクセシビリティ』>『読み上げコンテンツ』>『選択項目の読み上げ』をオンにします。
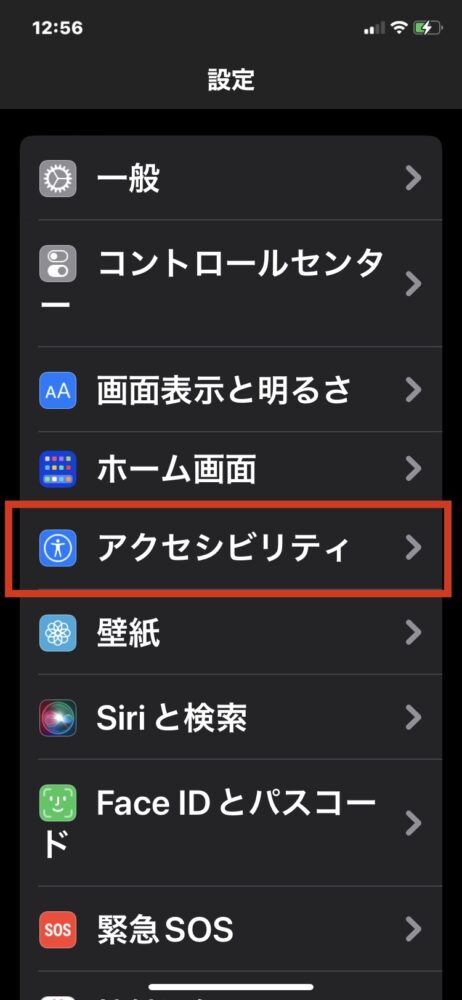
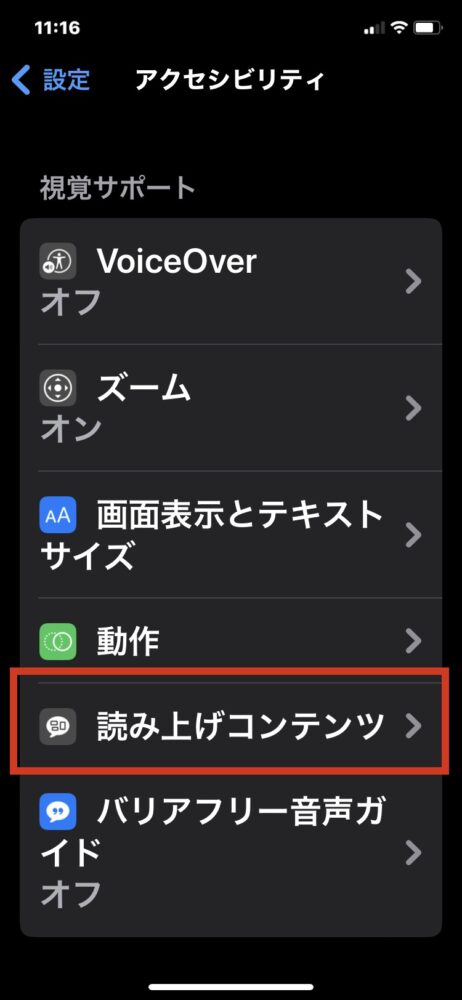
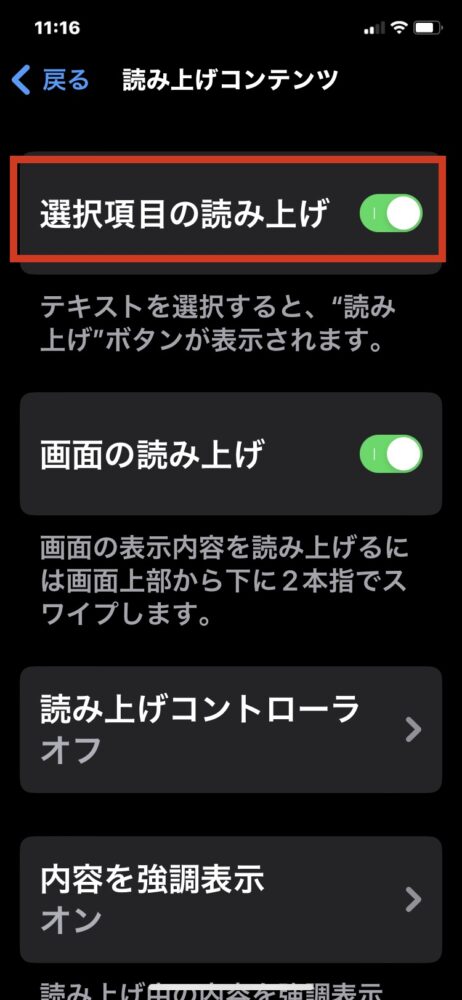
【使用時】
ニュースの文の上で長押しして、その一文を選択(範囲指定)します。
いくつか出てきた項目の中に、『読み上げ』ボタンも出てくるようになりますので選択すると、範囲指定したその一文だけを読み上げてくれます。
iPhoneで快適に文章を読む方法 (3)画面の読み上げ
こちらは例えば、ニュース全体を読み上げてもらいたい場合に使用する方法です。
【事前設定】
『設定』>『アクセシビリティ』>『読み上げコンテンツ』>『画面の読み上げ』をオンにします。
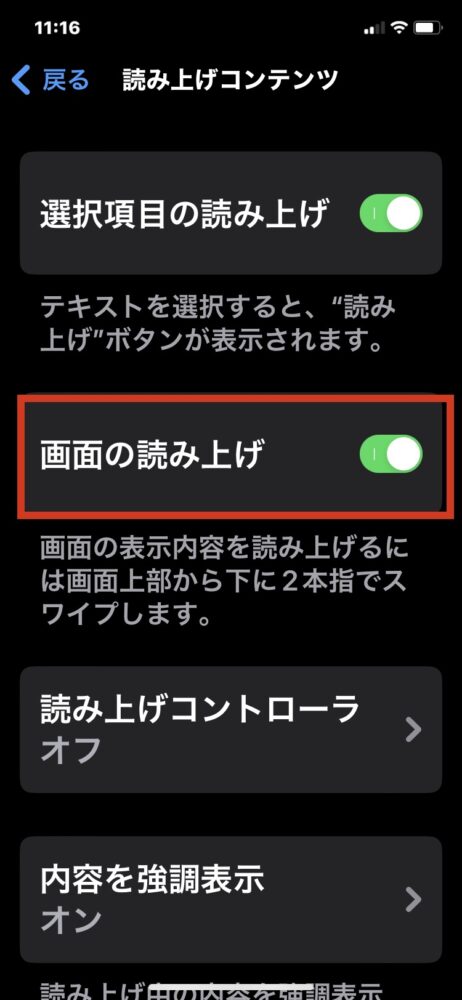
【使用時】
画面上部から下に2本指でスワイプすると、読み上げが始まります。
同時にコントローラが表示されますので、読み上げを一時停止したり、速度の調整などもそこでできます。
※途中で読み上げを停止したい場合、コントローラが隠れてしまっている時は『>』で表示させてから、右上の『✖️』をタップします。
参考(VoiceOver)
『視覚サポート』の中には『VoiceOver』という、全盲の人がiPhoneユーザーになるための必須機能(スクリーンリーダー)も標準装備されています。
音声を頼りに選択したい項目までスワイプして進んでいったり、1〜4本の指で色々なジェスチャをすることで、その一つ一つに割り当てられた任務を実行してくれます。
『VoiceOver』は熟練が必要で、簡単に使えるものではありませんので、ここでの詳しい説明は控えます。(実は私も使いこなせていません。)
試しに一度オンにすると、普段オフにして使っている大多数の人は、画面操作が全く異なってしまうためかなり戸惑われると思います。
オンにしてしまって困った時は、Siriに「VoiceOverオフ」と言って元に戻してもらいましょう。
ロービジョンの人も使いこなせるようになると、必要な時に使用できますし、眼の疲労が軽減されるかもしれませんね。
(参考)
『設定』>『アクセシビリティ』>『VoiceOver』と選択して、使用したい場合はオンにします。
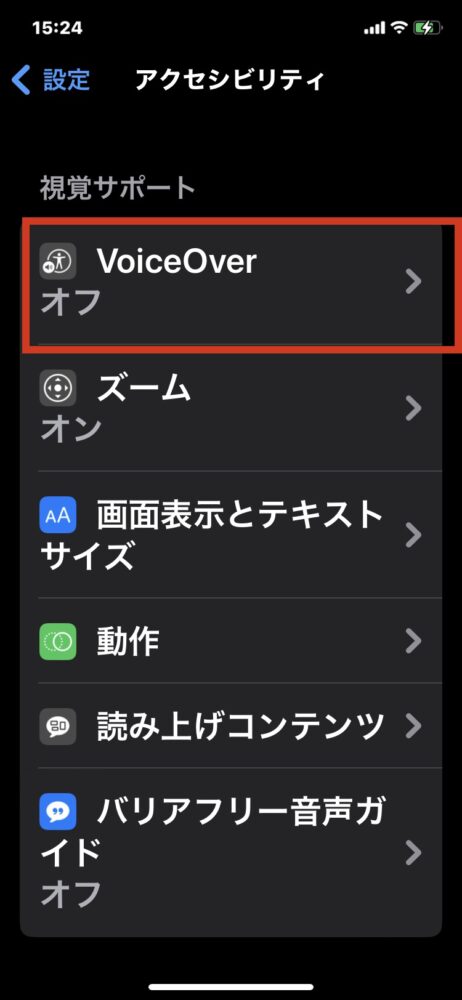
おわりに
今回はiPhoneの文字が見えづらい時に、簡単に使えて便利な機能を3つピックアップしてご紹介しました。
私自身は、3本指でダブルタップをするだけで文字や数字が大きくなる『ズーム機能』を使いたいという理由で、iPhoneに機種変更しました。
普段から画面もルーペを使って見ていますが、外出先で不意に不在着信通知などを見たい場面で、バッグからルーペを取り出さなくても両手があれば文字を読むことができるこの機能は、今や私にとって不可欠な存在となっています。
同じような状況で使ってみたいと思われた人は、参考にしていただけますと嬉しいです。

