ロービジョン(弱視)や老眼などの人で、「MacBook画面の見えづらい箇所を拡大して見たい!」と思った経験はありませんか?
MacBookにもiPhoneと同じように、文字などが見えづらい人を力強く支える機能が、『アクセシビリティ』の中にいくつか用意されています。
この記事では、その中でも個人的に便利だと思って使っている『ズーム機能』をご紹介します。
簡単で手軽に画面表示を拡大できる方法ですので、ご不便を感じたことのある人は参考にしてみてください。
MacBookの画面が見やすくなる『ズーム機能』の設定
まずは、事前にしておく設定からご説明します。
『Appleメニュー(リンゴマーク)』>『システム設定』と選択します。
サイドバーの『アクセシビリティ』をクリックすると右側に出てくる『ズーム機能』をクリックします。
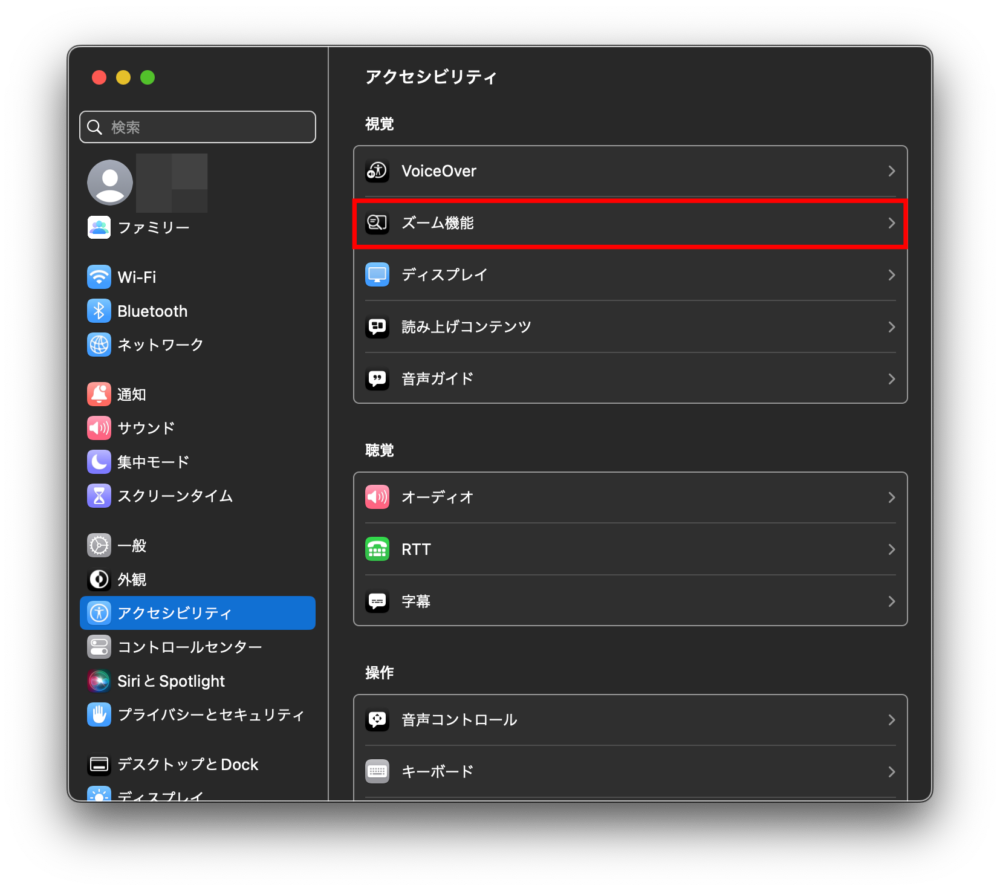
『スクロールジェスチャと修飾キーを使ってズーム』をオンにします。
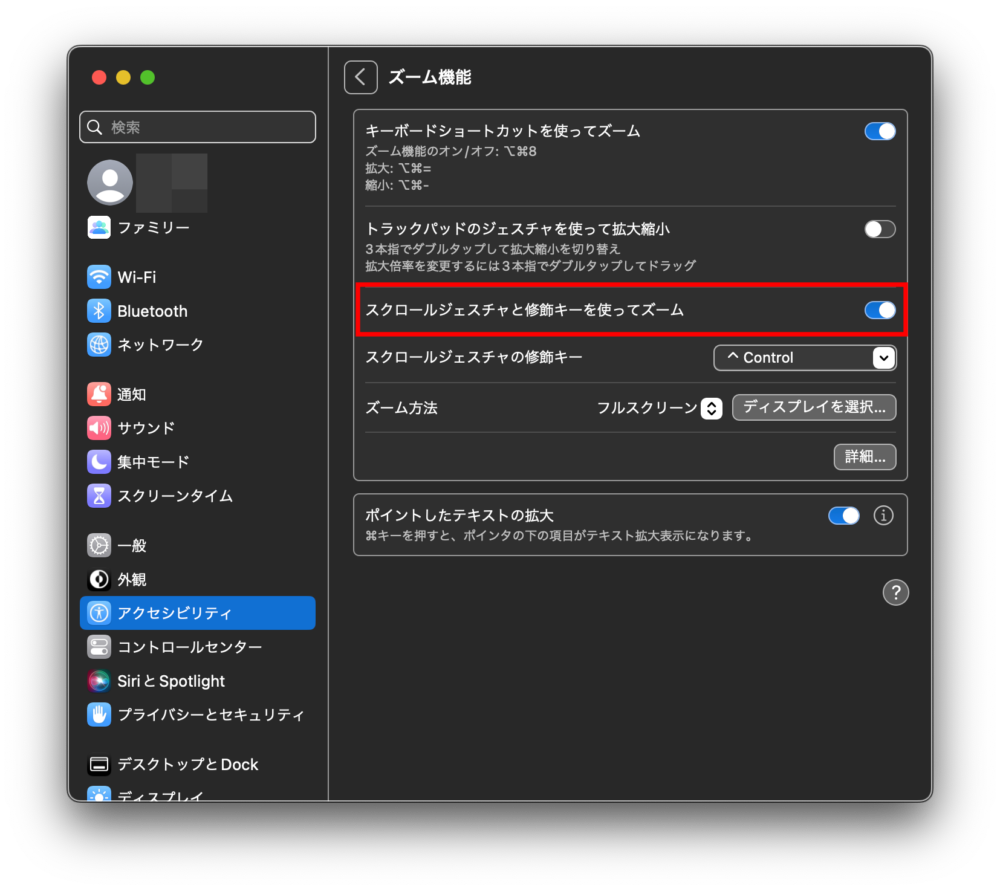
MacBookの画面が見やすくなる『ズーム機能』の使い方
使い方は簡単で、修飾キー(デフォルトでは Controlキー)を押したままトラックパッドを2本指で、上にドラッグすると拡大し、下にドラッグすると元に戻ります(縮小)。
MacBookの画面が見やすくなる『ズーム機能』の修飾キーを選ぶ
『ズーム機能』を使う時に押す『修飾キー』は3つから選ぶことができます。
『スクロールジェスチャの修飾キー』の右端にあるリストを展開します。
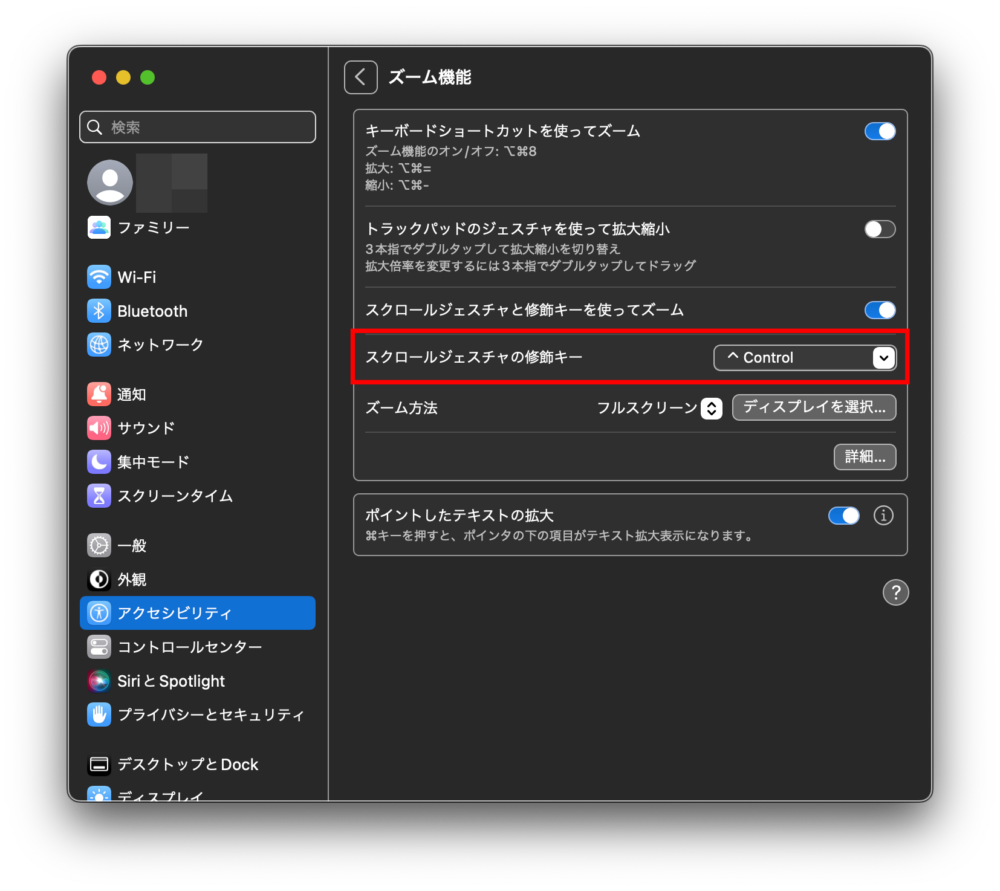
以下の (1) 〜(3) が表示されますので、自分の使い勝手の良いキーを選択しましょう。
(1) ^ Control
(2) ⌥ Option
(3) ⌘ Command
MacBookの画面が見やすくなる『ズーム機能』のズーム方法を選ぶ
『ズーム機能』の『ズーム方法』は3つから選ぶことができます。
『ズーム方法』の右横にあるリストを展開します。
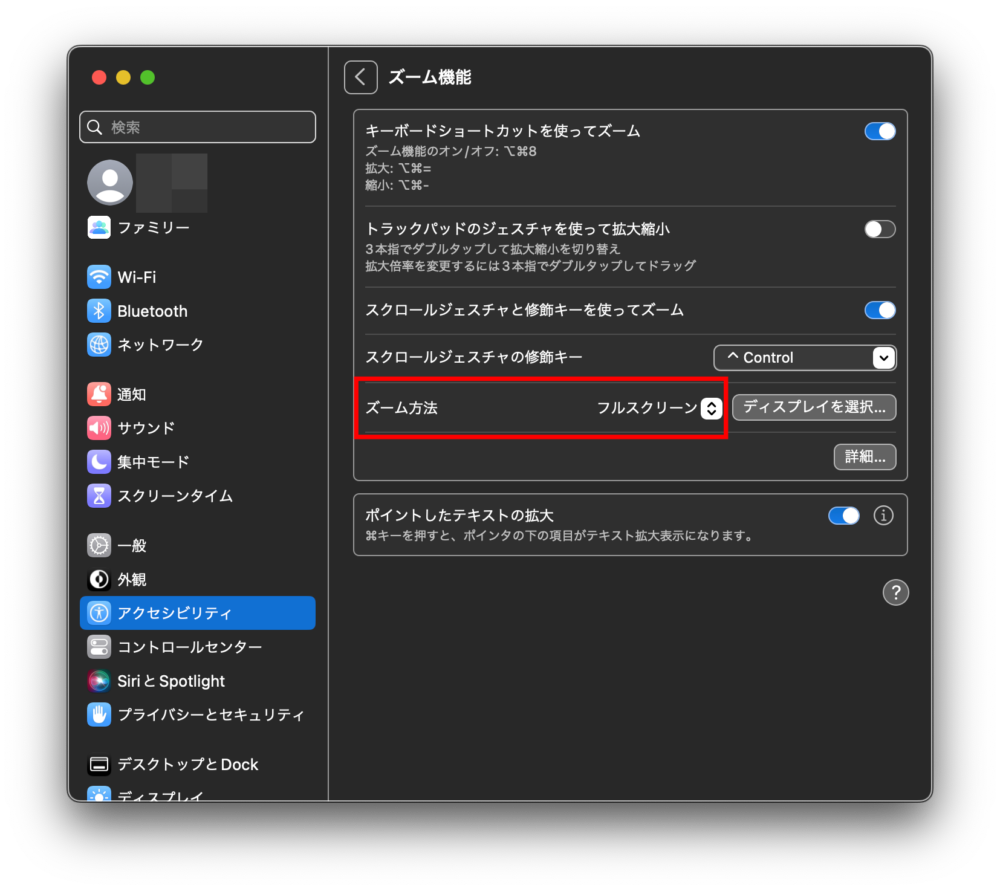
以下の (1) 〜(3)が表示されます。
(1) フルスクリーン
(2) 分割した画面に表示
(3) ピクチャインピクチャ
次に違いを簡単に説明していますので、自分にとってどの方法が使いやすいか、一つ一つ試してみましょう。
ズーム方法 (1) フルスクリーン
『フルスクリーン』は、文字通り画面全体をズームします。
2台目のディスプレイを接続している場合は、『ズーム方法』の右端にある『ディスプレイを選択』をクリックして選択すると、その画面をズームすることができます。
ズーム方法 (2) 分割した画面に表示
『分割した画面に表示』は、画面のカスタム領域をズームします。
『ズーム方法』の右端にある『サイズと場所』をクリックすると、ズーム領域のサイズ(いずれかの端をドラッグ)と場所(画面の上端・下端・左端・右端までドラッグ)をお好みに変更できますので、完了したら『OK』をクリックします。
ズーム方法 (3) ピクチャインピクチャ
『ピクチャインピクチャ』は、ポインタのある領域のみをズームします。
『ズーム方法』の右端にある『サイズと場所』をクリックすると、ズーム領域のサイズ(いずれかの端または隅をドラッグ)をお好みに変更できますので、完了したら『OK』をクリックします。
MacBookの画面が見やすくなる『ズーム機能』の詳細な説明
下の画像2枚のうち、画像(上)の『?』 をクリックすると、画像(下)にあるように詳細な説明が表示されますので、さらに参考になると思います。
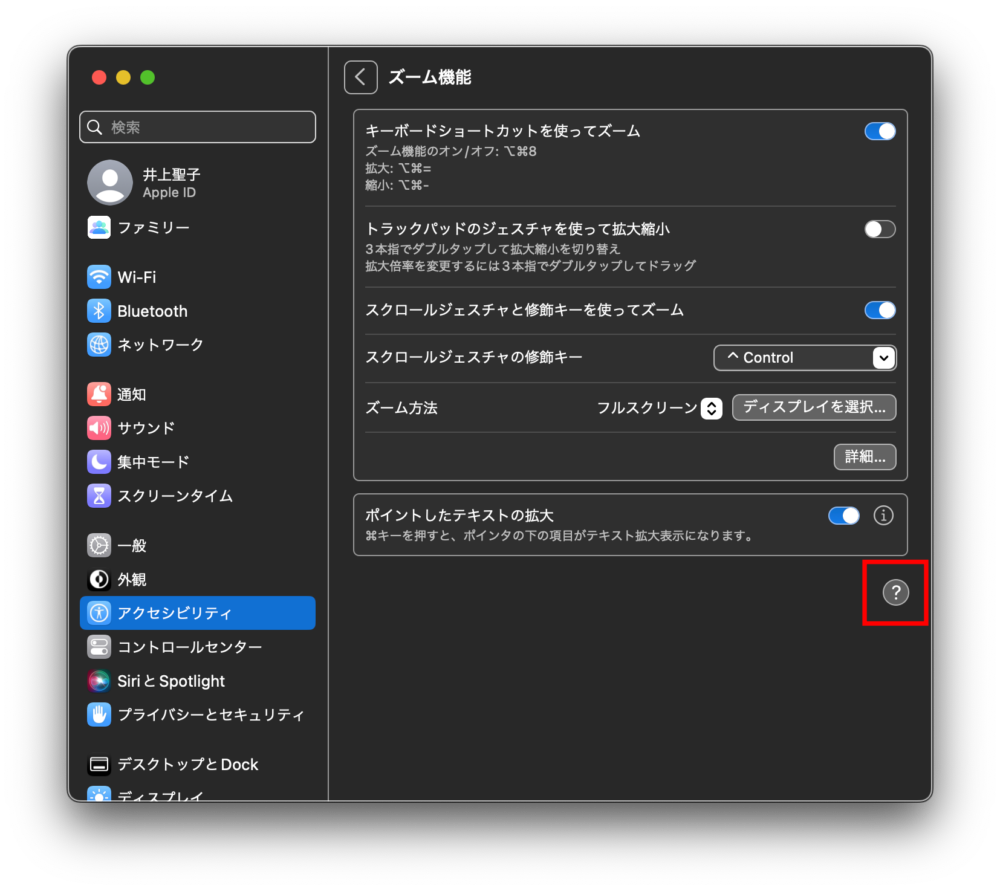
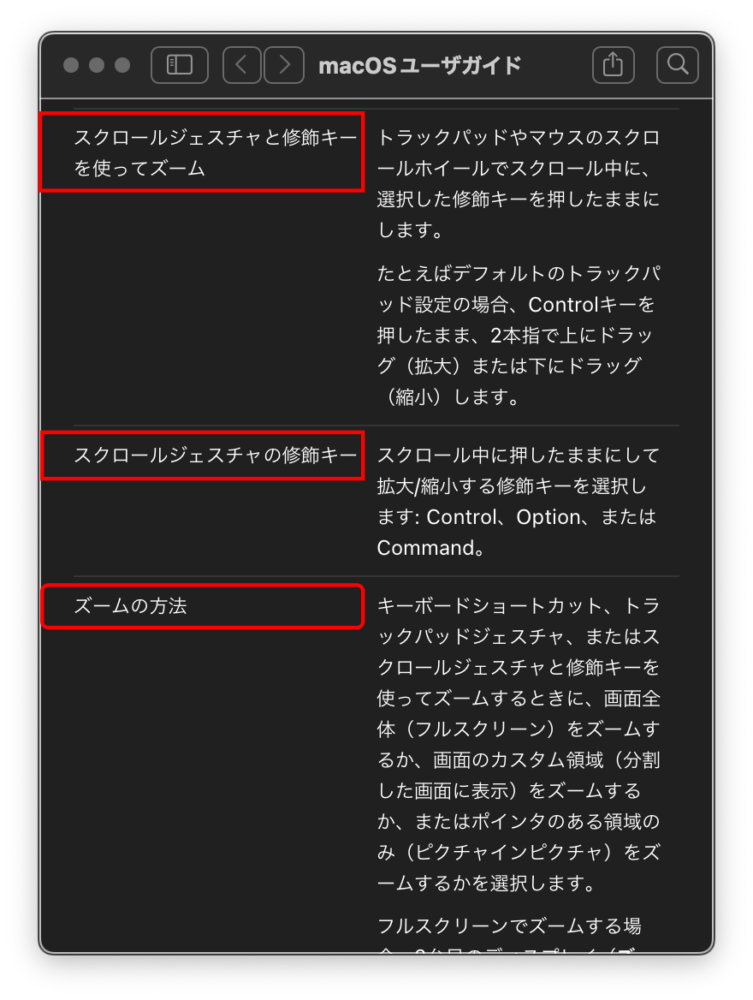
おわりに
この記事では、MacBookの画面が見えづらい時に簡単に使える『ズーム機能』をご紹介しました。
「スマホやタブレットで拡大したい時に使う ”ピンチアウト(画面に乗せた2本の指を広げる動作)”のようなことが、MacBookにもあったらいいな」と思っておられた人は、この『ズーム機能』の『フルスクリーン』がオススメです。
私は、『フルスクリーン』に設定してトラックパッドと共に使うと、文字入力の際も大変見やすくなり、操作が格段に早くなりました。
自分は人より時間がかかることは承知していますが、少しの工夫と知恵を駆使して乗り越えていければと常日頃から思っております。
同じような状況で使ってみたいと思われた人は、参考にしていただけますと嬉しいです。


